When you apply for the Certificate Request, the private key is stored in encrypted form on your browser. After downloading the certificate, the private key is added with the certificate. You can follow below procedure to import your certificate into the browser.
Importing the digital certificate into the Internet Explorer browser:
Step 1: Open the IE browser, GoTo “Tools” menu, click “Internet Options“.
Step 2: Click the “Content” tab, then choose “Certificates” as shown below:

Step 3: Click “personal” place that you want to import and Click Import button.
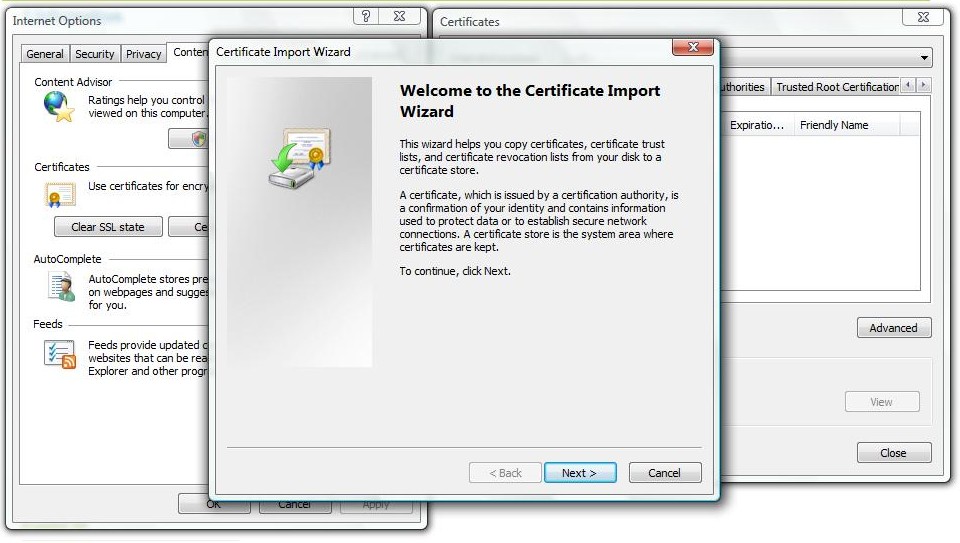
Step 4: Click Next in the Import Wizard window.
Step 5: Upload the Downloaded File from the IGCA Website and Click Next.
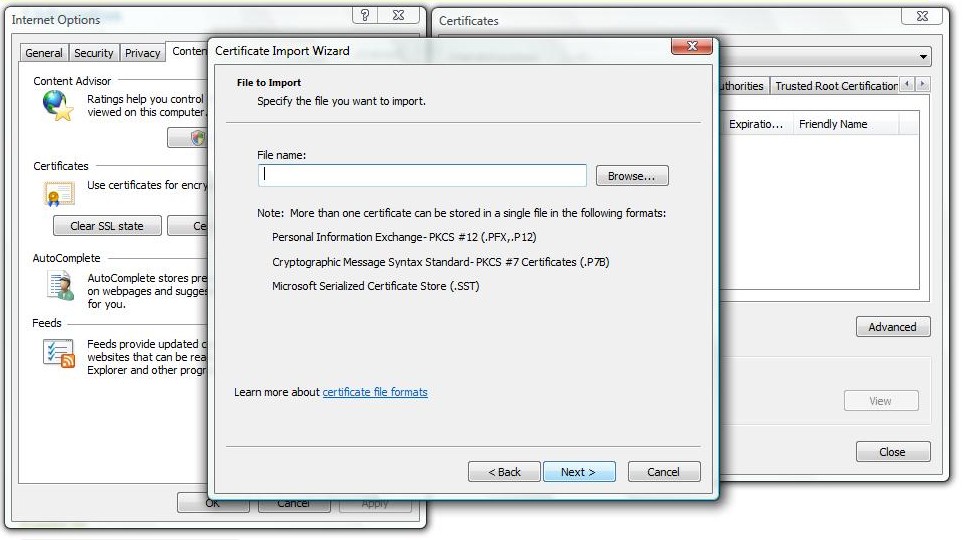
Step 6: Store the certificate in “Private”

Step 7: Click “Finish”
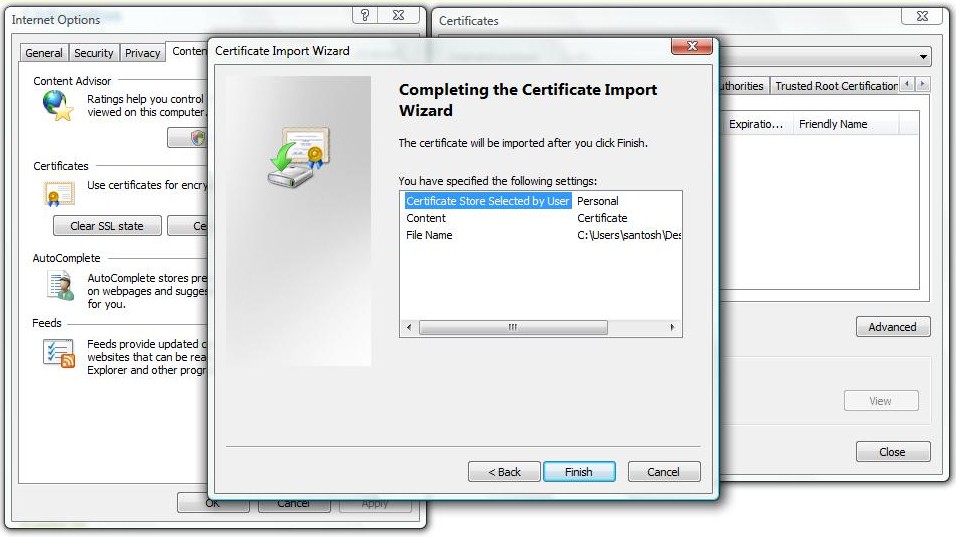
Importing the digital certificate into the Firefox browser:
Step 1: Open the Firefox browser, GoTo “Tools” menu, click “Options“.
Step 2: A large dialog window opens. Choose ” Advance ” and Click the “Encryption Tab“.
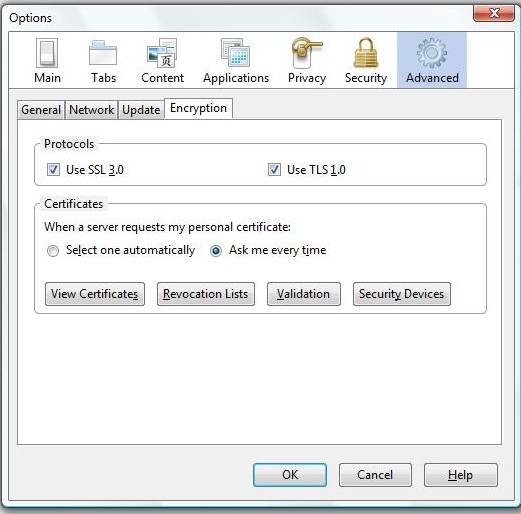
Step 3: Click on the “View Certificates: Button which open to an another Dailog Box as shown below:
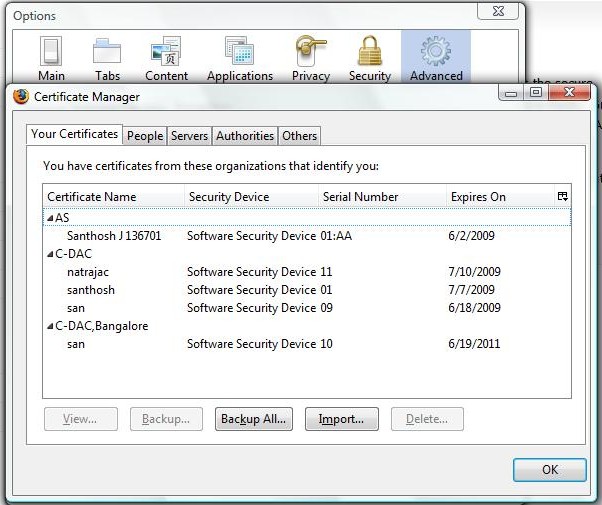
Step 4: Click “Your Certificates” tab that you want to import.
Step 5: Click on the “Import” button and Next in the Import Wizard Window.
Step 6: Select “Downloaded file“. Click “Next”
Step 7: Click “Finish”
Note: To View the Images in Larger Size, right click on the image and give View Image.
